Instructions to Request a Supplier Number
The terms vendor number, Banner ID, BID, and supplier number are interchangeable throughout these instructions, each word has the same definition.
STEP 1: VERFIY THAT A NEW VENDOR NUMBER IS NEEDED
Prior to requesting a new vendor number, use the ECU Vendor / Banner ID Search Query to verify that a vendor number is not already established. TSM has a search; however, it does not include all vendors. It is best to utilize the ECU Vendor / Banner ID Search Query. This query will allow the user to search by first and last name, company name, and DBA ~ doing business as. Use the “%” percent symbol before and/or after the first few letters in the search cell, this will retrieve multiple vendors for review.
STEP 2: DETERMINE VENDOR TYPE
TSM has two types of vendors, the first type is the Supplier Request for vendors that provide ECU goods or services. The second type is Generic Request for candidates, research participants, or residents/fellows. Each vendor type has a different setup process, see STEP 3 and/or STEP 4 instructions below.
STEP 3 SUPPLIER REQUEST FOR VENDORS THAT PROVIDE ECU GOODS OR SERVICES
Log In “Pirate Port”
Click “PORT – Purchasing Request”
Click the ‘Suppliers’ icon (located on the left, toolbar)
![]()
Click “Requests” Click “Request New Supplier”
Enter the company name or individual’s name in the “Supplier name” cell using the “last name, first name” format. Be extra cautious to enter the correct spelling.
Click “Submit”
Read Instructions
Click “Next”
Complete “Questions – Company Overview” (enter name, address, email, website, etc.)
Click “Next” or Click “Save Progress” to access later (print if needed)
Certify the information is true and correct by clicking the check box
Click “Complete Request”
Confirm popup box, Click “Yes”
The new vendor will receive an email requesting the required information. Once all required vendor information has been submitted and approved by ECU, a new vendor number will be created in TSM. The end user requesting the new vendor number will receive an email stating the new vendor number is setup. Use the ECU Vendor / Banner ID Search Query to retrieve the new Banner ID also known as supplier number or vendor number.
STEP 4 GENERIC REQUEST FOR CANDIDATES, RESEARCH PARTICIPANTS, AND RESIDENTS/FELLOWS
Log In “Pirate Port”
Click “PORT – Purchasing Request”
Click “Candidate, Research Participant…” icon (located on the right, under ECU Catalogs)
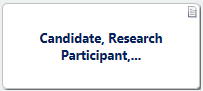
Read Instructions and Click “Next”
Enter name in the “Form Name” cell, using the “last name, first name” format. Be extra cautious to enter the correct spelling.
Click “Next” or Click “Save Progress” to access later (print if needed) If necessary, add attachments and Click “Next”
Complete “Questions – Page 1” (enter name, address, email, website, etc.) Under the “Sensitive Data Verification” section
Click the check box beside “I did not attach or provide any sensitive data to the request.” Click “Next” or Click “Save Progress” to access later (print if needed)
Click “Submit”
Confirm popup box, Click “Yes”
The new vendor will receive an automated email requesting the required information. Once all required information has been submitted and approved by ECU, a new vendor number will be created. The end user requesting the new vendor number will receive an automated email stating that the new vendor number is setup. Use the ECU Vendor / Banner ID Search Query to retrieve the new Banner ID.
STEP 5 VIEW STATUS OF SUPPLIER REQUEST AND GENERIC REQUEST
Log In “Pirate Port”
Click “PORT – Purchasing Request”
Click the Orders and Document icon (located on the left toolbar)
![]()
Click “My Forms”
Questions may be directed to the Office of Supplier Management via email at ecu-suppliermgmt@ecu.edu or by calling 252-737-5325.